How Long Does it Take to Reset a PC: Quick Guide + Valuable Tips

How Long Does it Take to Reset a PC? Resetting a PC is often necessary to resolve persistent issues and eliminate malware infections. However, users are frequently left wondering about the duration of this process and the steps involved.
This article aims to provide a comprehensive understanding of how long it takes to reset a PC and the necessary steps to follow.
On this page:
Types of PC Resets and How Long do they take
Resetting a PC is a crucial troubleshooting and maintenance task that can address various issues.
The time required for each reset type can vary significantly based on several factors, including the PC’s hardware specifications, the amount of data on the system, and the chosen reset method.
Soft Reset
A soft reset, also known as a restart or reboot, involves restarting the computer’s operating system without affecting personal data or installed programs.
It’s typically used to resolve minor software glitches or when the system becomes unresponsive.
How Long Does it Take to Soft Reset a PC? A soft reset typically takes only a few minutes and is quick. A soft reset doesn’t involve erasing or reinstalling any software or data. Instead, it halts the operating system, clears temporary files from RAM, and starts anew.
How to Soft Reset a PC
- Save Your Work: Before initiating a soft reset, saving any unsaved work is a good practice. While soft resets usually don’t result in data loss, it’s better to be safe.
- Access the Restart Option: On most operating systems, you can initiate a soft reset by clicking on the “Restart” or “Reboot” option in the Start menu or by pressing a specific key combination, such as Ctrl + Alt + Delete (Windows) or Control + Command + Power (macOS).
- Wait for the System to Restart: Once initiated, the system will gracefully shut down, close running processes, and restart the operating system.
Quick Tips
- Regularly Restart: To maintain system stability, consider restarting your PC periodically, especially if you notice minor issues or slowdowns.
- Update Software: Keep your operating system and software up to date, as updates often include bug fixes that can prevent the need for frequent soft resets.
- Monitor for Persistent Issues: If you need to perform soft resets frequently to address problems, it may indicate an underlying issue that requires further investigation.
Hard Reset
A hard reset, sometimes called a force restart or hard reboot, is a more forceful procedure compared to a soft reset. It entails forcibly shutting down the computer and then restarting it.
Unlike a soft reset, a hard reset can clear temporary data and help when the PC is frozen, unresponsive, or exhibiting more severe issues.
How Long Does it Take to Hard Reset a PC? Hard resets are also relatively quick, usually taking a few minutes. They involve forcibly restarting the computer but don’t involve data removal.
How to Hard Reset a PC
- Press and Hold the Power Button: To initiate a hard reset, you typically need to press and hold the power button on your computer. The duration may vary, but holding it for 10-15 seconds is usually sufficient.
- Wait for the System to Shut Down: Hold the power button until the computer turns off completely.
- Release and Restart: After the computer is off, release the power button and then press it again to restart the system.
Quick Tips
- Use Sparingly: Hard resets should only be used when your PC is unresponsive or in a critical situation, as they don’t gracefully shut down running processes.
- Data Loss Risk: While hard resets generally do not result in data loss, it’s a good practice to save your work before performing one, just in case.
Factory Reset
The most comprehensive reset option is the factory reset. This option erases all personal data, applications, and settings on the computer, returning it to its original state as if it were just out of the box.
Factory resets are often used when selling or giving away a PC or when a severe software issue cannot be resolved through other means.
How Long Does it Take to Factory Reset a PC? Factory resets are the most time-consuming, often taking an hour or more. The duration depends on the PC’s storage capacity, the speed of the storage drive, and the complexity of the reset process. It includes the time required to erase data and reinstall the operating system.
How to Factory Reset a PC
- Back-Up Your Data: Before performing a factory reset, it’s crucial to back up any essential data. A factory reset erases everything; there’s no way to recover it afterward.
- Access Reset Options: On most operating systems, you can initiate a factory reset through the system settings or recovery options.
- Follow the Prompts: The system will guide you through the factory reset process, which typically involves selecting the reset option, confirming your choice, and then waiting for the process to complete.
Quick Tips
- Data Back-up: Ensure all your important files, documents, photos, and other data are backed up to an external storage device or cloud service.
- Application List: Create a list of all the software applications you want to reinstall after the factory reset, as you’ll need to reinstall them manually.
- Activation Keys: If you have software requiring activation keys or licenses, ensure you have access to these before the reset.
Remember, resetting a PC to factory settings should be approached cautiously, as it results in the complete loss of personal data and software. It’s a last resort when other troubleshooting methods fail, or you’re preparing a PC for a new user.
RELATED: Factory Reset: What is it, and What does it do?
Reasons for Resetting a PC
Understanding the reasons for resetting a PC can help determine which reset type is most appropriate for your situation.
Common reasons include:
- Performance Issues: PCs may become sluggish over time due to accumulated software clutter or malware. Resetting can help restore the PC’s performance.
- Malware Infections: In cases of severe malware infections that cannot be removed through antivirus software, a reset may be necessary to ensure the PC is clean and secure.
- Selling or Giving Away a PC: Before transferring ownership of a PC, it’s crucial to wipe all personal data and restore it to its factory settings.
Factors Influencing PC Reset Time
The duration of a PC reset is not a fixed number; it can vary widely depending on various factors.
Understanding these factors is essential, as they are crucial in determining how long it will take to reset your PC.
Hardware Specifications of the PC
- Processor Speed: The CPU’s processing power significantly impacts the reset time. A faster processor can handle data processing and system restoration more quickly.
- RAM (Random Access Memory): A PC with more RAM can handle data transfers and system operations more efficiently during resetting. This can lead to reset times faster.
- Storage Type: The type of storage drive also matters. PCs with Solid State Drives (SSDs) generally have faster read and write speeds than traditional Hard Disk Drives (HDDs). Resetting a PC on an SSD will likely be faster.
- Storage Capacity: The total capacity of the storage drive can affect the reset time. Larger drives take longer to erase and restore compared to smaller ones.
Amount of Data and Files on the PC
- Data Size: The volume of data on your PC is a significant factor. If you have a substantial amount of data, especially in your user folders (Documents, Pictures, Videos), it will take longer to back up, erase, or restore during the reset.
- Number of Installed Applications: The more applications you have installed, the longer it will take to remove them during a factory reset or reinstall them afterward.
Type of Reset Chosen
- Soft Reset vs. Hard Reset vs. Factory Reset: The type of reset you choose directly impacts the time required. Soft resets are the quickest since they don’t involve data removal. Hard resets are also relatively fast. Factory resets, being the most comprehensive, are the most time-consuming.
Operating System (Windows, macOS, Linux)
- Operating System Efficiency: Different operating systems handle resets differently. Windows, macOS, and Linux each have their reset procedures, and the efficiency of these processes can vary.
- System Updates: If your PC has pending system updates, the reset process may take longer, especially for operating system upgrades. The reset may include downloading and installing these updates.
- Customization and Configuration: PCs with extensive customization and configuration settings may require additional time to reset. This includes personalized settings, drivers, and system preferences.
- Recovery Options: Some operating systems offer different recovery options that may affect the reset time. For example, macOS allows users to reinstall the OS while keeping user data, which can be faster than a complete wipe and reinstall.
While the reset process can be time-consuming, it’s essential to exercise patience, especially during a factory reset, as it ensures that your computer returns to a stable and secure state or resolves any persistent issues.
How to Factory Reset/Wipe Your PC in Windows 10 and Windows 11
The time required to reset a Windows PC can vary widely based on factors such as the PC’s hardware specifications, the amount of data on the system, and the chosen reset option.
On average, a Windows reset may take 30 minutes to a few hours for a factory reset, including data back-up, erasing, and OS reinstallation.
1. Go to Settings > Update & Security > Recovery (You can access settings from the Start menu and selecting the gear icon in the lower left, or by selecting the Settings app from the app list).
2. Click, “Reset PC”
3. Choose either to “Keep my files” (this will preserve your personal files and is recommended if you are trying to roll back an issue, and remove only downloaded apps and settings), or “Remove everything” (this will wipe the drive clean by removing downloaded apps, settings, and personal files).
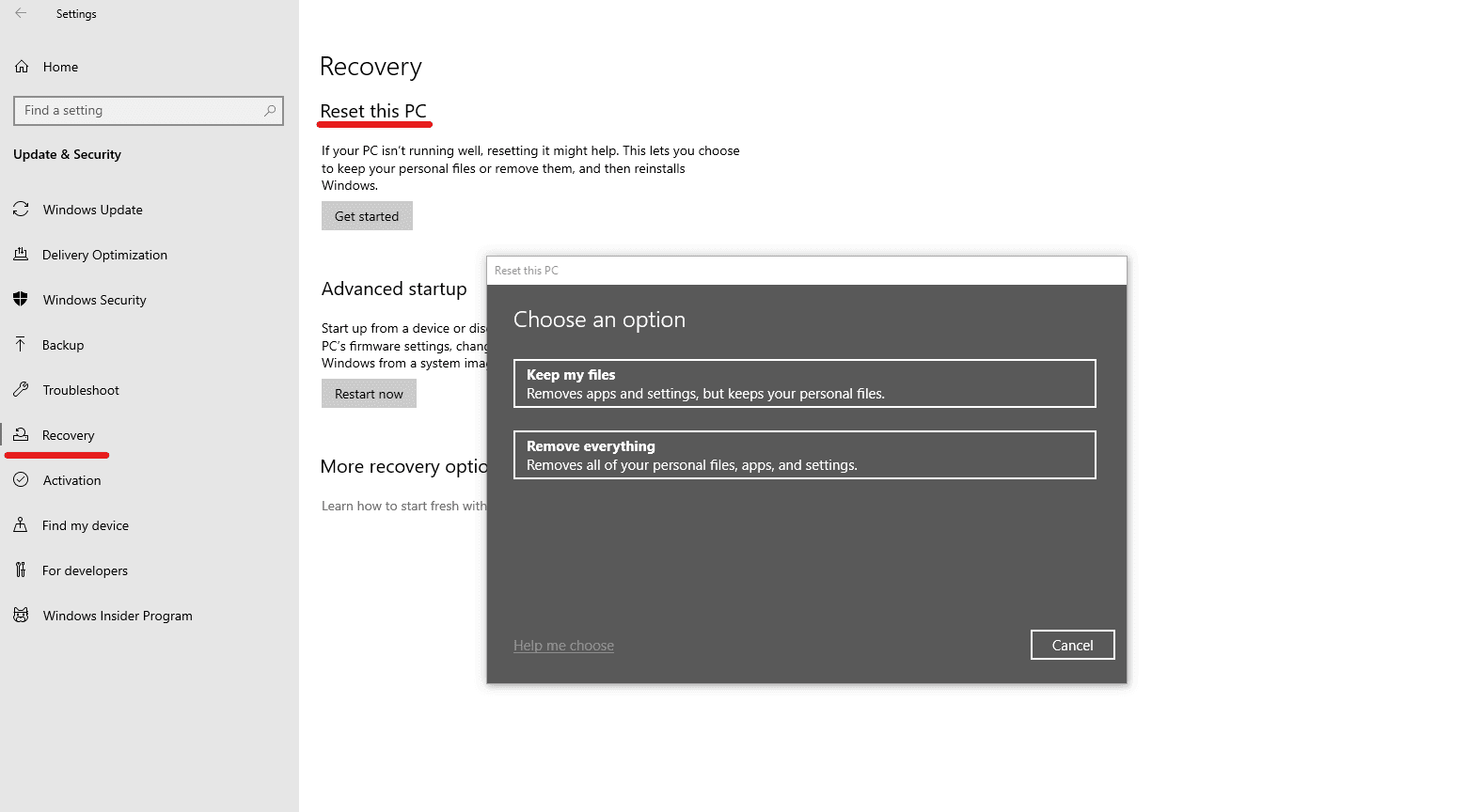
4. Choose how to reinstall Windows. “Local reinstall” requires a more hands-on approach of installing Windows from local storage. “Cloud download” pulls files directly from Microsoft’s servers. While faster and more reliable, this option requires over 4GB of available storage space.
5. Depending on what you picked, you can customize some more settings, . Click Change settings at the Additional settings screen to view your choices:
-
- If you chose Keep my files, your apps and settings will be restored to when the PC was brand new. You can change this by disabling “Restore preinstalled apps”.
- If you chose Remove everything, Windows will erase all your files. If you intend to sell the machine, ensure to enable “Clean data” to ensure your data is overwritten and not just removed. This will take longer, but is more secure.
6. You can change the choice on how you wish to reinstall Windows – by enabling or disabling the “Download Windows?” option. By marking the choice as Yes, you will switch to a remote download of the operating system.
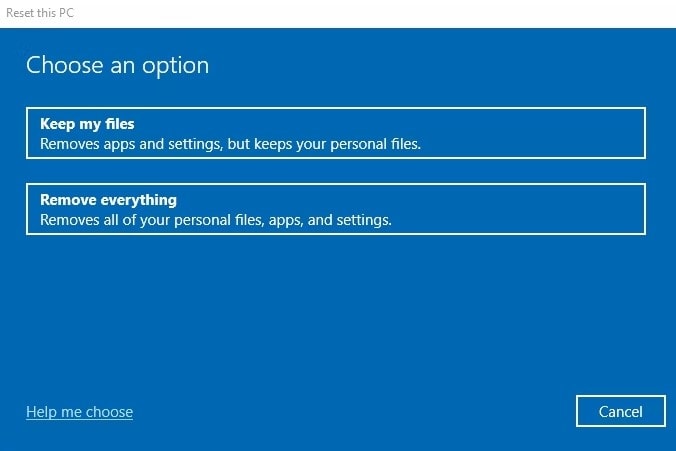
7. There will also be an option to wipe multiple drives (if installed) as well. If your workplace has specific configurations in place, it’s worth checking with your company’s IT department before making any changes that could affect your access to workplace resources. They may have alternative options for deleting these resources that you should be aware of.
8. Click Next, and Windows will generate a screen that summarizes what will happen when you go through with the reset.
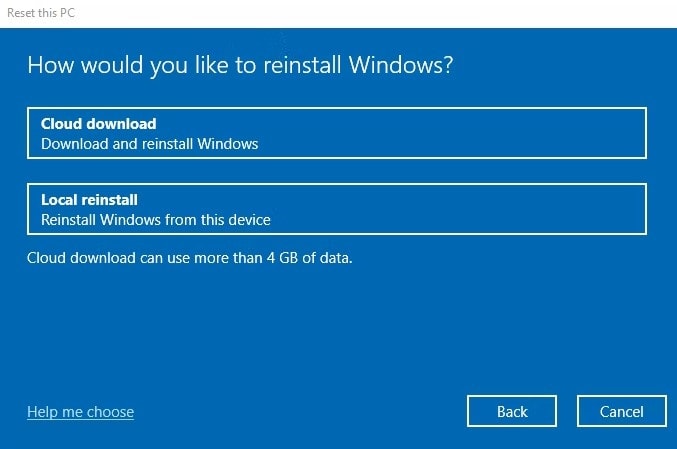
9. If you chose the option, “Keep my files”, you will see a list of apps that will be removed during the reset process. Once ready, simply click on the “Reset” button.
10. Your computer will then restart and boot up again after a certain amount of time.
If you are getting rid of the computer, your work is done. Otherwise, sign back into Windows and make sure what you opted to remove has been wiped from the machine. If you backed up your files using an online backup service, they can now be restored to the machine.
Visit Microsoft’s Support Pages for more information
How to Factory Reset/Wipe Your macOS PC
Resetting a macOS PC can also vary in duration, influenced by factors like hardware performance and reset type.
A typical macOS reset can take around 30 minutes to several hours, with the “erase all data” option taking longer due to data wiping and OS reinstallation.
Here are the steps you need to follow:
1. Click the Apple logo in the top-left corner of your Mac’s screen, and go to > System Settings > General. This is in the left sidebar of the Settings window.
2. Here, you want to choose the Transfer or Reset option
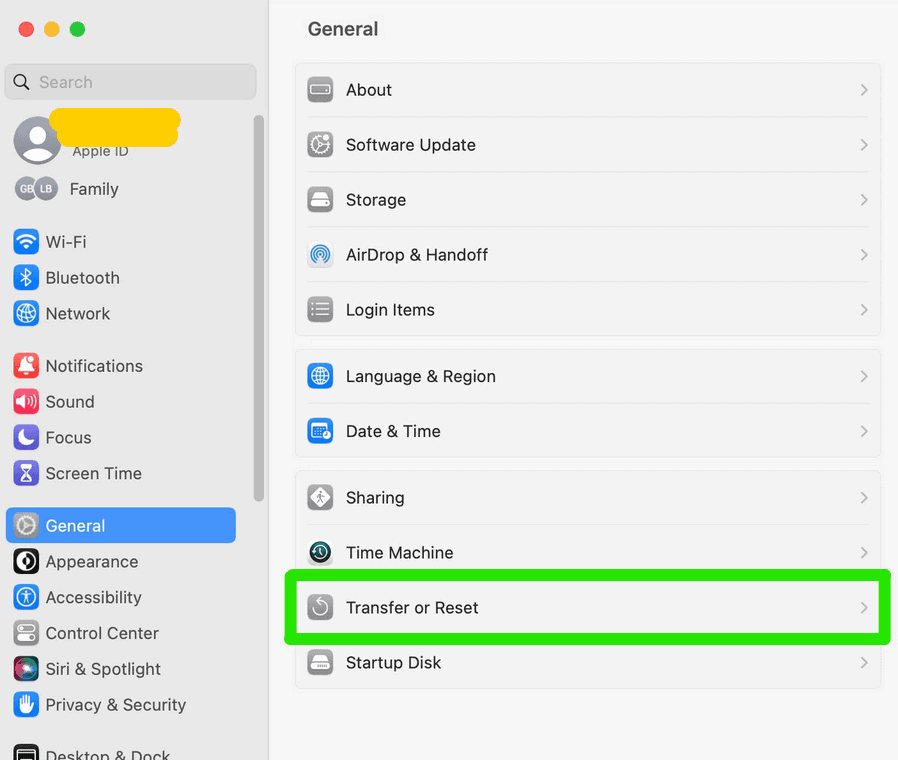
3. Next, click Erase All Content and Settings.
4. Then click Continue.
5. To proceed, you will need to provide your administrator login details. These are the same username and password that you use to log in to your Mac. If you are unsure of your administrator password, you can access it by clicking on the Apple logo located in the top-left corner of your screen. From there, navigate to either System Preferences or System Settings. Once there, choose Users & Groups and then select Change Password.
6. Then, enter your Apple password and then click on the “Continue” button. It’s important to note that this password is different from the one you use to log into your computer. In case you can’t remember your Apple ID password, you can visit icloud.com and choose the option “Forgot Apple ID or password.”
7. Next, click Erase All Content & Settings.

8. Then, wait for your computer to restart. You will see the Apple logo with a progress bar.
9. Finally, click the Apple logo and select Shut Down. If you want to turn off your computer, you can simply press the Power button when the activation screen appears.
If you choose to activate your Mac, it will ask you to enter your Apple ID and choose which settings you want to use. So, it is best to turn the computer off at this point so the next user can set up the Mac with their personal information.
Visit Apple’s Support Pages for more information
How to Reset a PC: Troubleshooting Tips
Unable to Access Reset Options
If you can’t access the reset options on your device, try these troubleshooting steps.
- First, ensure you follow the right steps to access the reset options. Check the user manual or the manufacturer’s website for instructions.
- If that doesn’t work, restart your device. Sometimes, a simple restart can fix software problems. Just turn it off and back on after a few seconds.
- If restarting doesn’t help, try a hard reset. This will erase everything on your device and restore it to its original settings. Look for a small reset button or check the user manual for instructions.
- If none of these steps work, there might be a hardware problem. Contact the manufacturer or a professional technician for help with fixing it.
What to Do if PC Reset Gets Stuck
If your computer reset gets stuck, here are some things you can try:
- Wait it out: Sometimes, the reset takes a long time. Be patient and see if it finishes.
- Restart your computer: Turn it off and then turn it back on.
- Use Safe Mode: Restart your computer and press F8 repeatedly until you see a menu. Choose Safe Mode and see if the reset finishes.
- Disconnect external devices: Unplug any unnecessary devices like USB drives or printers and try the reset again.
- Use system restore: Restart your computer and press F8 repeatedly until you see a menu. Choose Repair Your Computer and select the System Restore option.
- Seek professional help: If nothing works, contact a computer technician or your computer’s manufacturer for help.
Repairing Damaged or Corrupted Files during PC Reset
Repairing damaged or corrupted files during a PC reset can be challenging. Tools like System File Checker (SFC) Tool and Deployment Image Servicing and Management (DISM), third-party software, or back-ups can increase your chances of successful recovery.
To repair damaged or corrupted files during a PC reset, try these steps:
- Use System File Checker (SFC): Open Command Prompt as an administrator and type “sfc /scannow” to scan and fix corrupted files.
- Run the DISM tool: Open Command Prompt as an administrator and type “DISM /Online /Cleanup-Image /RestoreHealth” to restore corrupted system files.
- Use third-party file repair software: Such as CCleaner, Recuva, or File Repair, to scan and fix issues.
- Restore from a back-up: If you have a back-up you can recover damaged files after the reset. Note that these methods may not always work for severely damaged files. Consider data recovery services or professional help if needed.
RELATED: Recovering data from a Failed SSD: Here’s What You Need to Know
Backing Up Data Before PC Reset
Before resetting your PC, it’s important to back up your data so you don’t lose any important files. Here’s how to do it:
- Find your important files: Look through your files and find the ones that can’t be replaced, like documents, photos, or videos.
- Get an external hard drive or USB: Use a device with enough space to hold all your important files. Make sure it’s ready to use.
- Move your files: Copy and paste or drag and drop the important files from your PC to the external device. You can organize them into folders to find them easily later.
- Use cloud storage: You can back up your files using services like Google Drive, Dropbox, or OneDrive. Upload your files to these services to access them from any device.
- Check your back-up: Once you’re done transferring, make sure all your important files are backed up. Open a few files from the external device or cloud storage to check if they’re there.
- Back-up software settings: If you have special software on your PC, save the settings or configurations so you can restore them after the reset.
- Verify your back-up: After backing up, ensure everything is working fine. Try opening some files from the external device or cloud storage.
RELATED: Online Back-up vs Cloud Storage: Understanding the Difference
Fixing Stuck Factory Reset and Performing a Factory Reset on a PC
Sometimes, when you want to fix problems or delete personal stuff from your computer, you might need a factory reset. But sometimes, the reset gets stuck, and you can’t finish it. Here are some things you can try to fix it:
- Turn off your computer and unplug it for a few minutes. Then, plug it back in and turn it on again. This might help if there’s a temporary problem.
- Ensure no extra devices are connected to your computer, like USB or external hard drives. Also, check if any parts inside your computer are loose or broken. If you think something is wrong with the hardware, ask a professional for help.
- Some computers have special options to fix problems with the factory reset. To find these options, restart your computer and press a certain key (like F11 or F12) until you see a menu.
- Then, follow the instructions on the screen to reset your computer or repair the operating system. If the built-in options don’t work, you can make a special USB drive with Windows. This will let you install a fresh copy of Windows and reset your computer that way.
- You can get the Windows software from Microsoft’s website and use Rufus to make the USB drive. Remember to save your important files somewhere else first because everything on your computer will be erased.
Clean Installing Windows OS after PC Reset
To do a clean installation of Windows after resetting your PC, follow these steps:
- Get the installation media and product keys for Windows.
- Go to your computer’s BIOS or UEFI settings by restarting it and pressing the indicated key.
- Set the boot priority to the installation media you have.
- Restart your PC, and it should boot from the installation media.
- Follow the on-screen instructions to start the installation process.
- Choose the “Custom” option to perform a clean installation and format your hard drive.
- Remember to back up important files before formatting.
- Select the drive to install Windows on and click “Next.”
- Wait for the installation to finish, and your PC will restart.
- Enter your Windows product key during setup.
- Follow the remaining instructions to personalize settings and create a user account.
- Reinstall necessary drivers and software for optimal performance.
That’s it! You’ve successfully done a clean installation of Windows after resetting your PC. Enjoy your fresh start without any previous issues or clutter.
For more detailed information, visit the Microsoft Support Pages
Resetting your PC: FAQs
Can I interrupt the reset process if it’s taking too long?
Interrupting the reset process is not recommended if it’s taking too long. Doing so can leave the system in an unstable state. It is advisable to wait overnight or consult technical support for assistance.
Is it necessary to connect my laptop to a power source before resetting it?
Connecting your laptop to a power source before resetting is recommended to ensure an uninterrupted power supply. This helps prevent potential issues arising from power interruptions during the reset.
What should I do if my computer can’t boot up to access the reset options?
If your computer can’t boot up to access the reset options, try using hotkeys like F2, F12, or F9 to enter recovery mode. Some models have brand-specific keys like ‘Novo Button’ or ‘Assist’ to access factory settings.
How can I speed up the reset process?
To speed up the reset process of a PC, you can try disconnecting internet cables, changing BIOS settings, using the Media Creation Tool, or running an SFC scan. These methods may help expedite the reset process.
Can I use a Windows installation media to clean and install a new Windows?
A Windows installation media can clean and install a new Windows operating system. This process involves creating a bootable USB drive, setting it as the first boot option in BIOS, and following the installation instructions provided.

