Factory Reset: What is it, and What does it do? Step-by-Step Guide for Android & iPhone
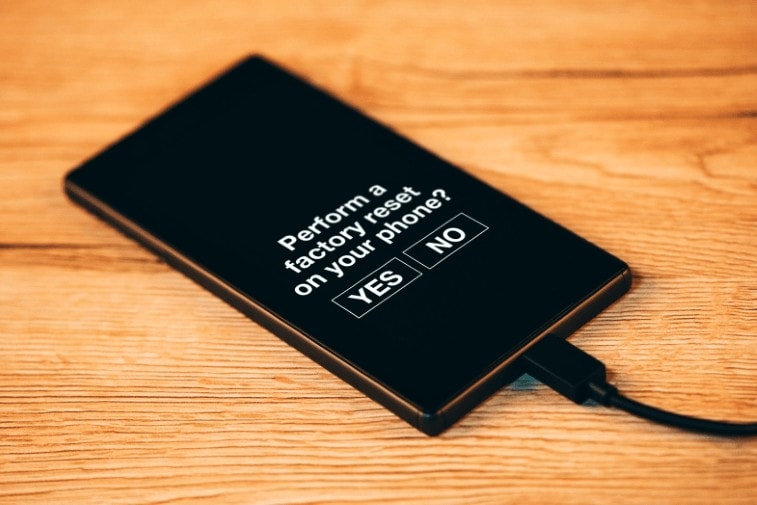
A factory reset can be the solution when your smartphone or tablet starts acting up or you’re looking to sell it. Locate the power button on your device and perform a factory reset.
A factory reset, also known as a factory data reset, is a process that restores your smartphone or tablet to its original settings, erasing all data and customizations.
This can be done by pressing and holding the power button on your device. It returns your phone to its factory state, like when you first bought it.
Performing a factory reset on your phone can help resolve software issues, remove unwanted data or apps, and improve overall performance.
However, some common misconceptions about phone factory resets and encryption need clarification. For instance, many people believe that a simple restart achieves the same result as a factory reset on a phone or permanently deletes all data on the device.
We’ll explain how to initiate the factory reset process on your phone using different methods, such as recovery mode or the settings screen. We’ll also highlight the importance of backing up your phone data before proceeding with a factory reset to avoid losing valuable phone information.
On this page:
- Why Perform a Factory Reset?
- Step-by-step Guide: Factory Reset on Android Devices
- Troubleshooting Boot Issues on Android
- Step-by-step Guide: Factory Reset on iPhone, iPad, or iPod touch
- Troubleshooting Inability to Erase iOS Devices
- Performing a Factory reset on a Laptop or Tablet
- Precautions and Considerations for Factory Resetting
- Benefits and Importance of Factory Reset
- FAQs
Why Perform a Factory Reset?
Resolving software issues and glitches
Performing a factory reset can be a lifesaver. Sometimes, our phone devices start acting up, freezing, or crashing unexpectedly.
In such cases, performing factory resets can help resolve these issues. It can be frustrating, especially when you’re in the middle of an important task on your phone or trying to beat your high score on that addictive game.
You clean the slate and start fresh by performing a factory reset on your phone. It’s like giving your phone a clean bill of health and getting rid of any underlying problems that may have been causing those annoying glitches.
Improving device performance and speed
Is your device running slower than a snail crawling through molasses? Well, fear not! A factory reset could be just what the doctor ordered.
Over time, our devices accumulate unnecessary files, cache data, and other digital clutter that can bog down performance and slow things down to a crawl. By performing a factory reset, you effectively clear out all that excess baggage and give your device a fresh start.
Think of it as hitting the “reset” button on your device’s speedometer – it’ll be zipping along like new in no time!
Removing personal data before selling or donating the device
Before parting ways with your trusty old device by selling or donating it, it’s crucial to ensure that all your personal data is wiped clean from its memory banks.
Performing a factory reset is an excellent way to achieve this peace of mind. When you initiate a factory reset, all user data gets erased from the device’s internal storage – photos, videos, messages, contacts – everything goes poof!
This ensures that none of your sensitive information falls into the wrong hands.
Clearing storage space and removing unnecessary files
Is your phone constantly reminding you that it’s running out of storage? Can you capture precious moments because there’s no room left for photos?
Well, a factory reset can come to the rescue once again! By performing this magical reset, you’ll be able to clear out all those unnecessary files and regain valuable storage space.
It’s like decluttering your device – getting rid of the digital junk piling up and making room for new memories.
Step-by-step Guide: Factory Reset on Android Devices
Accessing the Settings menu on Android devices
To perform a factory reset on your Android device, the first step is to access the Settings menu.
This can usually be done by swiping down from the top of the screen, tapping the gear icon, or locating the Settings app in your app drawer.
Locating the “Backup & Reset” option in Settings
Once you are in the Settings menu, scroll down until you find an option called “Backup & Reset.”
This option is typically located towards the bottom of the list. Tap on it to proceed.
Selecting “Factory Data Reset” and confirming the action
Within the “Backup & Reset” menu, you will find various data backup options and device reset options. Look for an option labeled “Factory Data Reset” or something similar. Tap on it to initiate the reset process.
After selecting “Factory Data Reset,” a warning message may appear informing you that all data on your device will be erased. Take a moment to review this message and ensure that you have backed up any important data before proceeding.
If you’re ready to proceed with the factory reset, tap on “Reset Phone” or a similar confirmation button.
Waiting for the device to complete the reset process
Once you have confirmed your decision to factory reset your Android device, you can only wait for it to complete. The time it takes for this process can vary depending on factors such as your device model and storage capacity.
During this time, your phone may display a progress bar or other indicators showing that it is undergoing a factory reset. Not interrupting this process is essential, as doing so could cause issues with your device’s software.
After completing the factory reset, your Android phone will reboot and present you with its initial setup screen, just like when you first purchased it.
Performing a factory reset can be a useful solution in various scenarios, such as when you’re selling or giving away your phone and want to ensure that all personal data is removed. It can also help resolve software issues or improve device performance.
Remember, factory reset will erase all data on your device, including apps, settings, and personal files. Therefore, backing up any important data before proceeding with the reset is crucial.
Troubleshooting Boot Issues on Android
Restarting the Device in Safe Mode to Identify Problematic Apps
If you’re experiencing boot issues on your Android device, one of the first steps you can take is to restart it in Safe Mode. This mode allows your device to start up with only essential system apps and services running, excluding any third-party apps that may be causing problems.
To enter Safe Mode, press and hold the power button until the power menu appears, then long-press the “Power off” option.
This will prompt a pop-up asking if you want to reboot into Safe Mode. By isolating problematic apps that may be causing conflicts or crashes, you can determine if a specific app is the root cause of your boot issues.
Clearing Cache Partition to Resolve Boot Loop Issues
Another troubleshooting step you can try is clearing the cache partition on your Android device.
Over time, cached data can accumulate and cause performance issues or even lead to boot loop problems, where your device keeps restarting continuously without fully booting up.
Clearing the cache partition helps remove temporary files and potentially resolves these issues.
The process may vary slightly depending on your device model but generally involves entering recovery mode by powering off your device and then holding down specific key combinations (such as volume up + power) to access the recovery menu.
From there, navigate using the volume keys and select “Wipe cache partition” using the power button.
Using Recovery Mode for Advanced Troubleshooting Options
Basic troubleshooting steps like Safe Mode and clearing the cache partition haven’t resolved your boot issues. In that case, you can explore advanced options available in recovery mode.
Recovery mode provides additional tools for troubleshooting software-related problems on Android devices.
In this mode, you’ll find options such as factory reset (which should be approached cautiously as it erases all data), applying system updates from external sources (like official firmware updates), or even accessing a command-line interface for advanced troubleshooting.
Remember that the options available may vary depending on your device manufacturer and model.
Seeking Professional Help if Boot Issues Persist
If you’ve exhausted all the troubleshooting steps mentioned above and still face persistent boot issues on your Android device, it may be time to seek professional help.
In some cases, boot problems can signal deeper hardware or software issues that require specialized knowledge or tools to diagnose and fix.
Contacting the manufacturer’s support team or taking your device to an authorized service center can provide expert assistance in resolving complex boot issues.
They have access to diagnostic tools, firmware updates, and the expertise necessary to identify and address the root cause of the problem.
Following these troubleshooting steps, you can attempt to resolve boot issues on your Android device.
Whether isolating problematic apps in Safe Mode, clearing cache partition, utilizing recovery mode for advanced options, or seeking professional help, there are various avenues to explore before considering a factory reset as a last resort.
Step-by-step Guide: Factory Reset on iPhone, iPad, or iPod touch
To perform a factory reset on your iPhone, iPad, or iPod touch, follow these simple steps:
Opening the Settings app on iOS devices
- Locate and tap the “Settings” app on your device’s home screen. A gray icon with gears represents the Settings app.
- If you can’t find it on the home screen, swipe down from the middle of the screen and use the search bar at the top to search for “Settings.”
Navigate to “General” settings and select “Reset.”
- Once you have opened the Settings app, scroll down until you see an option labeled “General.” Tap on it to access the general settings menu.
- In the General settings menu, scroll down again until you find an option called “Reset.” Tap on it to proceed.
Choosing “Erase All Content and Settings”
- Within the Reset menu, you will see various options for resetting different aspects of your device. To perform a complete factory reset, select the option that says “Erase All Content and Settings.”
- Remember that this action will erase all data on your device and restore it to its original factory settings. Make sure to back up any important files or data before proceeding.
Authenticating with passcode or Apple ID password if prompted
- After selecting “Erase All Content and Settings,” your device may prompt you to enter your passcode or Apple ID password for security purposes. This step ensures that only authorized users can initiate a factory reset.
- Enter your passcode or Apple ID password as requested. If you don’t remember, refer to Apple’s support documentation for further assistance.
Once you have completed these steps, your iPhone, iPad, or iPod touch will erase all content and settings.
Depending on how much data your device stores, this may take some time. Once the reset is complete, your device will restart, and you will be greeted with the initial setup screen.
It’s important to note that a factory reset should only be performed as a last resort or when instructed by Apple support.
This action will permanently delete all data on your device, including apps, photos, videos, and settings. Therefore, creating a backup of your device before proceeding with a factory reset is crucial.
Troubleshooting Inability to Erase iOS Devices
Checking iCloud Activation Lock status before erasing
Before attempting to erase your iOS device, checking the iCloud Activation Lock status is crucial.
This lock is a security feature that prevents unauthorized access to your device. To ensure a successful factory reset, follow these steps:
- Open the Settings app on your device.
- Tap on your name at the top of the screen.
- Select “iCloud” and then “Find My iPhone.”
- Ensure the “Find My iPhone” toggle switch is turned off.
Turning off this feature removes any potential barriers preventing you from successfully erasing your device.
Disabling the Find My iPhone feature before resetting.
Disabling the Find My iPhone feature is another important step in troubleshooting an inability to erase an iOS device.
This feature lets you locate and protect your device if lost or stolen. However, it can interfere with the factory reset process. Here’s how you can deactivate it:
- Open the Settings app on your iOS device.
- Tap on your name at the top of the screen.
- Select “iCloud” and then “Find My iPhone.”
- Toggle off the switch next to “Find My iPhone.”
Once disabled, try performing a factory reset again.
Connecting the device to iTunes for an alternative erase method
If you cannot erase your iOS device using the previous methods, connecting it to iTunes might provide an alternative solution.
Follow these steps:
- Connect your iOS device to a computer using a USB cable.
- Launch iTunes (or Finder if you use macOS Catalina or later).
- Select your device when it appears in iTunes or Finder.
- Click on the “Summary” tab in iTunes or Finder.
- Under “Options,” click on “Restore [device].”
This will initiate a process to erase your device and install the latest iOS software.
Remember that this method will also remove all data from your device, so ensure you have a backup if necessary.
Contacting Apple Support if unable to erase the iOS device
If you’ve exhausted all troubleshooting methods and still cannot erase your iOS device, it’s time to contact Apple Support for further assistance.
Their team of experts can provide guidance tailored to your specific issue. You can contact them through various channels, such as phone support, online chat, or scheduling an appointment at an Apple Store.
Remember that erasing an iOS device is crucial when dealing with viruses or other problems. It allows you to start fresh and resolve any persistent issues you may be experiencing.
By following these troubleshooting steps and seeking assistance from Apple Support when needed, you should be able to overcome any obstacles preventing you from erasing your iOS device successfully.
Performing a Factory reset on a Laptop or Tablet
A factory reset on a laptop or tablet will erase all the data and return the device to its original factory settings.
The steps to perform a factory reset may vary slightly depending on the make and model of your device and the operating system it uses (Windows, macOS, Android, iOS, etc.).
Here are general guidelines for common operating systems:
For Windows:
- Backup your data: Before performing a factory reset, it’s crucial to back up any important data you want to keep. You can use an external hard drive, a USB flash drive, or cloud storage.
- Access Recovery Options:
- Windows 10/11: Go to “Settings” > “Update & Security” > “Recovery.” Under “Reset this PC,” click “Get started” and choose either “Keep my files” or “Remove everything.”
- Windows 8.1: Swipe in from the right edge of the screen, tap “Settings,” then tap “Change PC settings.” Go to “Update and recovery” > “Recovery” > “Remove everything and reinstall Windows.”
- Windows 7: Restart your computer and press the appropriate key (usually F8 or F12) to access the advanced boot options. Select “Repair your computer” and follow the prompts.
- Follow the prompts: The system will guide you through the factory reset process. It will either keep your files or remove everything, depending on your choice. Follow the on-screen instructions to complete the reset.
For macOS:
- Backup your data: Ensure all your important data is backed up using Time Machine or another backup method.
- Access Recovery Mode: Restart your Mac and hold down the “Command” + “R” keys until you see the Apple logo. This will boot your Mac into Recovery Mode.
- Erase the drive: Select “Disk Utility” in Recovery Mode and erase your Mac’s startup disk. Be cautious, as this will delete all data on the disk.
- Reinstall macOS: After erasing the drive, exit Disk Utility and select “Reinstall macOS” from the Recovery Mode menu. Follow the on-screen instructions to reinstall macOS.
For Android (Tablets):
- Backup your data: Make sure your important data is backed up to Google Drive or another cloud service.
- Open Settings: Go to “Settings.”
- Reset: Scroll down to “System” or “System & Updates,” depending on your device. Then, select “Reset” or “Reset options.”
- Factory data reset: Choose “Erase all data (factory reset)” or a similar option.
- Confirm: Follow the prompts to confirm the reset, and your tablet will be restored to factory settings.
Remember that a factory reset is irreversible and will erase all data on your device. Make sure you’ve backed up everything you want to keep before proceeding.
Precautions and Considerations for Factory Resetting
Backing up important data before performing a factory reset
Before you go ahead and hit that “factory reset” button, there are a few things you need to keep in mind. First and foremost, it’s crucial to back up all your important data.
When you perform a factory reset, it wipes your device clean, erasing everything on it. So, if you have any precious photos, videos, or documents stored on your device, back them up to another location, such as an external hard drive or cloud storage.
Pros:
- Protects your valuable files from being lost during the reset
- Ensures that you can easily restore your data after the factory reset is complete
Cons:
- Requires additional time and effort to back up the data properly
- May require purchasing additional storage space if using cloud storage services
Removing SIM cards and external storage devices
Another precaution before factory reset is removing your SIM card and any external storage devices.
Your SIM card contains personal information such as contacts and messages; removing it ensures this sensitive data remains secure.
Similarly, if you have an SD card or USB drive connected to your device, disconnecting them prevents accidental deletion of files stored on those devices.
Pros:
- Protects your personal information from being exposed during the factory reset
- Prevents accidental deletion of files stored on external storage devices
Cons:
- Requires extra caution when handling delicate components like SIM cards
- May result in a temporary loss of functionality until the SIM card is reinserted after the reset
Understanding that a factory reset cannot recover deleted files
It’s essential to understand that a factory reset cannot recover deleted files. Once you initiate a factory reset, all data on your device will be permanently erased.
This means that if you accidentally delete an important file before performing the reset without backing it up, there is no way to retrieve it afterward.
Pros:
- Ensures that you have a clear understanding of the irreversible nature of a factory reset
- Encourages you to be diligent in backing up important files before proceeding
Cons:
- Potential loss of data if files are accidentally deleted before the reset without proper backups
- Requires extra caution when managing and organizing files on your device to prevent accidental deletion
Being aware of the potential loss of personalized settings and preferences
Lastly, it’s crucial to be aware that a factory reset will erase your device’s personalized settings and preferences.
This includes customized wallpapers, app layouts, notification settings, and more. After the reset, your device will return to its original factory state with default settings.
Pros:
- Provides a fresh start by removing any bugs or glitches caused by customizations
- Allows you to start from scratch and reconfigure your device according to your current needs
Cons:
- Requires time and effort to set up your device again with personalized settings
- May result in temporary inconvenience as you adjust to the default configurations after the reset
By taking these precautions and considerations into account before performing a factory reset, you can ensure that your data is safely backed up, sensitive information is protected, and expectations are set regarding the irreversible nature of this process.
Benefits and Importance of Factory Reset
Performing a factory reset can offer several benefits and play a crucial role in maintaining the optimal performance of your device.
You can effectively resolve software issues, remove unwanted data, and enhance overall system stability by resetting your device to its original factory settings.
Whether you are experiencing frequent crashes or sluggishness on your Android device or facing difficulties erasing data from your iOS device, a factory reset can often provide a reliable solution.
To ensure a successful factory reset, following the step-by-step guides provided earlier in this blog post is important. It is recommended to take necessary precautions and considerations before initiating the process.
Backing up important data, removing external storage devices, and ensuring sufficient battery life are all essential steps that should not be overlooked.
FAQs
Will a factory reset delete all my personal files?
Yes, performing a factory reset will erase all personal files and data stored on your device’s internal storage. It is crucial to back up any important files before proceeding with the reset.
How long does it take to complete a factory reset?
The duration of a factory reset can vary depending on the specific device and its storage capacity. Generally, it takes around 10-20 minutes for the process to complete.
Can I cancel or undo a factory reset once initiated?
No, once you have started the factory reset process, there is no way to cancel or undo it. Make sure to double-check all necessary preparations before proceeding.
Will a factory reset remove viruses from my device?
A factory reset will remove most viruses and malware from your device since it wipes out all installed apps and their associated data. However, some advanced malware may persist even after a reset.
Do I need any special tools or software for performing a factory reset?
No special tools or software are required for a factory reset. The option is usually available in the settings menu of your device, or you can follow specific instructions provided by the manufacturer.

