Top Microsoft Teams Tips & Tricks to Improve Productivity
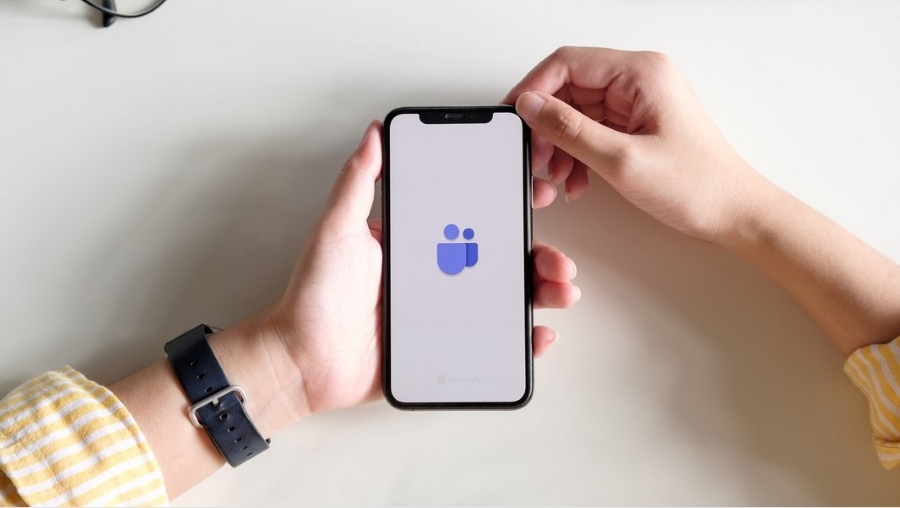
Microsoft Teams is an excellent chat, collaboration, and meeting tool to gather your team members and collaborate on projects. Since it is bundled with most Microsoft and Office 365 business and enterprise subscriptions, many businesses already utilize it as their primary means of communication. Microsoft Teams can be overwhelming at times, and having some insights, tips and tricks can help your employees and colleagues utilize MS Teams more effectively.
If you or your organization already utilize it, you know its numerous capabilities. At the end of the day, using the full range of MS Teams’ features will make you a lot more productive.
MS Teams has many more features than you may think. The following Microsoft Teams tips and tricks will provide some great insights.
On this page:
Microsoft Teams Tips: Managing the Interface
Here we present some tips to manage the Microsoft Teams user interface, allowing you to customize MS Teams to your liking.
Enabling Dark Mode
Microsoft Teams, like many other apps, has the option to convert to dark mode, which darkens everything on the UI. Light mode (default) can always be re-enabled if you don’t like it.
To toggle dark mode:
- Click on your profile and choose Settings
- In the left sidebar, click on General
- Select Dark on the right side
Organizing your Teams and Channels
By default, the Teams (and the channels beneath each team) are displayed in the order you joined or established them.
However, as you use Microsoft Teams in your everyday work, some teams and channels will become more essential to you than others — and not necessarily in the order in which the Teams app arranges them.
To move a channel to the top of your list, simply pin it for easy access. Here are the steps:
- Next to the channel name, click the three dots and select Pin
- Click and hold a channel name and drag it to where you’d like it to be in the list of channels
The same process can be used to change the order of your teams, simply click and hold a team name and drag it to wherever you would like it to appear on the list.
Hide & Unhide Channels or Teams
If your channels list is crowded and you won’t be utilizing particular channels, for the time being, you may conceal them, so they don’t display in the list. You may then reveal them whenever you wish.
- Next to the channel, you wish to hide, click the three dots and select Hide
- To unhide it, click on the hidden channel at the bottom, select your channel, and choose Show
To unhide a team, go to the bottom of the list of your teams and search for the Hidden Teams link. Click the three-dot icon to the right, then click Show at the top of the menu.
Access a Channel Quickly
Finding the ones you need can become difficult if you have multiple channels and teams. You can use a Teams command to access your preferred channel or team quickly.
- In the search bar, type /goto, and hit Enter
- Enter the team or channel name you wish to access and press Enter
Microsoft Teams Tips: Making your Chats stand out
The popularity and ease of Microsoft Teams means that your messages can be buried amongst the other chats – here are some tips and tricks that will help ensure your chats stand out.
Adding Titles to your Chats
Giving a conversation thread a title might make it stand out amid the other talks in a channel.
Another advantage is that you may search for the chat by entering the title into the Teams desktop app’s search box. It’s advisable to title just the most important chats you want to track.
You can add a title while composing a new message. To do so:
- On the left end of the toolbar below the text entry field, click the Format icon (an “A” with a pencil). This will expand the message-composing window
- Where it says “Add a subject,” enter a title and type your message beneath
- Click Send to post your message with its new title to the channel
Adding titles to important messages helps them stand out and makes it easier to find them later.
A title can also be added to existing messages or a conversation. You can do this by:
- Move the pointer to the upper right of the message and click the three dots that appear
- On the menu that opens, click Edit
- On the left end of the toolbar below the text entry field, click the Format icon
- Where it says “Add a subject,” type in a title
- To post your message with its new title back to the channel, click the checkmark (located in the bottom right of the message composing window)
Formatting your Text
Messages in your channels and other chats in the app lack formatting by default. However, there are options to format your text if desired, which you can do directly within the text box. To format your text:
- Open the conversation at the point where you want to format
- Click the A icon beneath the text box. This will provide a list of formatting options
- Format your text as desired
Controlling the Conversation
You can convert a conversation or message into an announcement to draw attention to it. To do this:
- Click the New conversation (from the drop-down in the top left) in the expanded message formatting window and select Announcement
- In the field that appears, type a large headline for your post. You can opt to include a background image or colored background.
To post your conversation in more than one channel, select Post in multiple channels and click the Select channels button. Check the boxes next to the channels where you want your conversation to appear in the open panel.
I am text block. Click edit button to change this text. Lorem ipsum dolor sit amet, consectetur adipiscing elit. Ut elit tellus, luctus nec ullamcorper mattis, pulvinar dapibus leo.
Getting a Colleague’s Attention
Channels frequently contain several discussions — and numerous messages inside those talks — making it easy to miss a message.
- To ensure that a specific member of your team gets a message, tag them with @username as you type it (replacing “username” with the person’s user name)
- Alternatively, after typing @, a menu with the names of people in your company appears. To tag someone in your message, click their name on this list.
- When you submit the message, the recipient will receive a notice, prompting them to read and reply to it.
The @ function can send a direct message (one-on-one communication) to a team member.
- Enter @ and their name into the search box at the top of the Microsoft Teams desktop program (or type @ and choose their name from the list that appears)
- Enter a brief message in the search box and hit Enter, or click the right arrow at the top of the search field
Mark a message as important
Marking a message as significant is another way to call attention to it in a channel chat. Teams will immediately notify the other individuals in the conversation to read it when you publish it.
They will be reminded every two minutes for the next 20 minutes. You should only utilize this function in an emergency. To mark a message important:
- Click the Format This will expand the message-composing window
- Click the three-dot icon to the right of the text formatting toolbar, and choose Mark as important from the menu that opens.
Microsoft Teams Tips: Communicating more Effectively
Many remote teams and workers rely on MS Teams to communicated regularly with their co-workers. Here are some tips and tricks you can use to ensure your MS Teams chats are effective.
Post in your Channels using Email
Many of you would agree that email isn’t going away anytime soon. Microsoft has incorporated a feature in Teams that allows you to interact in your channels using your emails.
You may post to your channels simply by sending an email from your email address.
- Locate the Teams channel in which you want to post
- Click on the three dots, and select Get email address
- Emails sent to the email address shown on your screen will then be published in the selected channel
Use Private Channels For Private Discussions
You don’t have to make all your chats public, and one of the Microsoft Teams tips and tricks allows you to create secret channels for any private talks. These channels will be available only to the persons you specify.
- Clicking on Add channel to create a new channel
- From the Privacy drop-down menu, choose Private
Save Messages For Later Reading
MS Teams, like web browsers, allows you to save messages in a different areas. This way, you can immediately access them without going through the entire chat.
- Locate the message you want to save
- Click on the three-dots and choose Save this message
- To view your saved messages, type /saved in the search bar
Find messages in which you are tagged
It’s simple to see all of the conversations (message threads inside a channel) and messages in Teams at a look.
- Click the Activity icon (top of the left sidebar) to bring up the Feed window on the right
- Right-click the Filter symbol (three horizontal lines in a funnel form) to the right of the Feed pane title bar and pick @ Mentions from the menu that appears
- Alternatively, you can type put /mentions into the Teams app’s search box at the top
- Conversations and messages in which you are tagged will be shown in the Feed window
Starting a chat in a new window
When you start a new chat, it usually opens in the Teams app’s main window. You may change this so that a new chat window appears:
- Click the three-dot (Settings and more) icon from the top right of the Teams app
- Click Settings from the menu that opens
- Click New window from under “Open new chat in”
Poll your co-workers
This functionality is only available when you transfer your Teams app to your personal account.
Open the conversation in which you wish to make the poll. Click the polls icon to the right of the message field (represented as three vertical bars). Fill in your poll question and response selections in the window that appears.
- To add answer choices (up to six), click the Add option
- Click the switch next to Multiple answers, to enable respondents to select more than one answer choice
- To preview your poll, click the Save
- When previewing, you can click the Edit button to make changes. Otherwise, click the Send button
- The poll can be seen and responded to by the people in this chat
Microsoft Teams Tips: Managing Notifications
If your business uses MS Teams for daily communications, you may find yourself overwhelmed with the number of notifications. here are some tricks you can employ to focus on what you need to.
Enable & Disable Read-Receipts
Read-receipts notify others that you have read their messages and inform you if someone has read them. If you like, you may activate and disable it for your account in Teams.
- On your profile icon and select Settings
- On the left sidebar, click on Privacy
- You can toggle the switch for Read receipts to on or off
Follow Key Channels
to stay up to speed on your colleagues’ latest actions in specific channels, Open the Teams pane and click a team name to access its channels if you want.
- Move the pointer to the name of the channel you want, and click the three-dot icon to the right
- From the menu that opens, select Channel notifications and click All activity
- This menu lists another option, Custom. Click this to open the “Channel notification settings” panel
You can specify whether you want to be alerted whenever a new message is sent to this channel and/or anytime someone in Teams mentions it.
When you enable either notification, you can choose whether you want to be alerted only through your Activity window feed or through your Activity window and as a banner.
Let MS Teams Read your Messages out loud
If you’re not in the mood to read a message, you may have the app read it. An in-built tool will read the content of any of your messages to you.
- Go to the message that you want MS Teams to read out loud for you
- Next to the message, click on the three-dots and select Immersive Reader
- Click play on the next screen
Quickly Enable & Disable Do Not Disturb
Team chats might occasionally distract you from the crucial things you’re working on, but putting on Do Not Disturb (DND) mode can help. Once enabled, you will no longer get notifications until you turn it off.
- In the search bar, type /dnd, and hit Enter
- DND will now be enabled
- To turn it off, simply type /available in the search bar and hit Enter
Next Steps
Microsoft Teams is a comprehensive, sophisticated platform for collaboration and sharing that enables employees from many places to collaborate as a unified, functioning entity. Microsoft Teams is known for its stability, security, privacy, and ease of use.
Collaboration and teamwork are more vital than ever. Effective cooperation is vital for a successful workflow in today’s business climate, and adopting the correct tools is the first step.
There is no greater platform for collaboration and teamwork than Microsoft Teams. Yet, many organizations are still not utilizing it to its full potential. To get the most out of this powerful instrument, you must understand how to use it correctly.
So, spending a few minutes learning about Microsoft Teams using the tips and tricks above may help you and your business.

