How to Redact in Adobe Acrobat
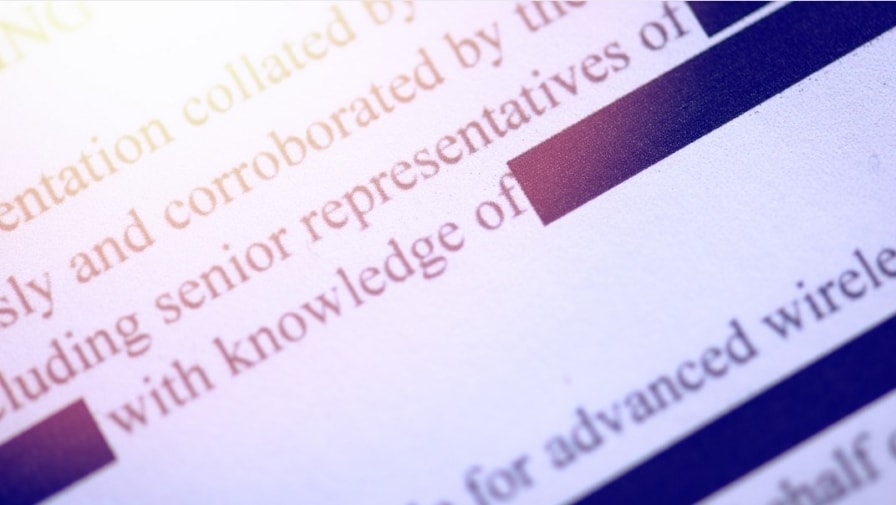
Redaction is a critical process in handling sensitive information, ensuring that confidential or private data is securely hidden or removed from documents. Adobe Acrobat, a widely used software, offers a range of tools that enable users to effectively redact sensitive information.
This article aims to provide a comprehensive guide on how to redact in Adobe Acrobat, exploring the importance of redaction, navigating the software’s redaction tools, and offering step-by-step instructions for achieving effective redaction.
On this page:
Understanding the Importance of Redaction
Understanding the importance of redaction is crucial for ensuring the protection of sensitive information and maintaining the integrity of legal documents. Redaction refers to the process of removing or obscuring confidential or sensitive information from a document before it is shared or published. This step is essential in safeguarding the privacy of individuals, maintaining professional standards, and complying with legal and regulatory requirements.
In today’s digital age, where information can be easily accessed and shared, the need for redaction has become even more critical. Redaction helps prevent unauthorized access to confidential information, such as personal identification numbers, social security numbers, financial details, or medical records. By redacting such sensitive information, organizations can protect individuals’ privacy and prevent identity theft or other forms of misuse.
Additionally, redaction is vital in legal contexts, as it ensures that only relevant and admissible information is disclosed during legal proceedings. This helps maintain the integrity of legal documents and prevents the accidental or intentional disclosure of confidential information that could jeopardize a case.
By understanding the importance of redaction, individuals and organizations can take proactive measures to protect sensitive information and ensure compliance with privacy regulations. Redaction should be considered an integral part of document management and data protection strategies. It not only helps protect individuals’ privacy but also enhances trust and credibility in an increasingly interconnected world.
As individuals and organizations become more aware of the risks associated with the unauthorized disclosure of sensitive information, the demand for effective redaction tools and techniques continues to grow.
To effectively utilize the Redaction Tool in Adobe Acrobat, one can employ a variety of techniques.
Firstly, it is important to understand the purpose of redaction, which is to permanently remove sensitive or confidential information from a document.
The Redaction Tool allows users to easily select and mark the content they want to redact. Once the content is marked, it can be permanently removed with a single click, ensuring that the information cannot be recovered or accessed by unauthorized individuals.
In order to make the redaction process more efficient, users can take advantage of the following techniques:
- Utilize the search function: Adobe Acrobat allows users to search for specific keywords or phrases within a document. By using the search function, users can quickly identify and redact all instances of sensitive information, such as names, addresses, or social security numbers.
- Customize the appearance of redacted content: The Redaction Tool in Adobe Acrobat provides options for customizing the appearance of redacted content. Users can choose to apply a black box, replace the text with a custom message, or even use a specific pattern or design. This not only helps to visually distinguish the redacted content but also adds a layer of professionalism to the document.
- Apply redactions to multiple documents: Adobe Acrobat offers a batch processing feature that allows users to apply redactions to multiple documents simultaneously. This can be particularly useful when working with a large number of files that contain sensitive information. By using this feature, users can save time and ensure consistency across all documents.
By employing these techniques, users can effectively utilize the Redaction Tool in Adobe Acrobat and ensure the secure removal of sensitive information from their documents.
Utilizing the Overlay Text Tool
The utilization of the Overlay Text Tool enhances document security and ensures the protection of sensitive information, evoking a heightened sense of privacy and peace of mind for users.
This tool allows users to add a layer of text over sensitive content within a document, effectively obscuring the original information while still allowing the document to be readable. By overlaying text, users can redact confidential details such as names, addresses, or financial information, without permanently altering the document’s underlying content.
This method of redaction not only provides an added layer of security but also allows users to maintain the integrity of the original document, ensuring that it remains legible and professional.
The Overlay Text Tool offers a simple yet powerful solution for individuals and organizations seeking to protect sensitive information. Its user-friendly interface allows users to easily select the areas they wish to redact and customize the overlay text to their specifications.
This tool empowers users to control the level of redaction, choosing the font, color, and size of the overlay text to suit their preferences and requirements. Furthermore, the Overlay Text Tool allows for batch processing, enabling users to redact multiple areas within a document simultaneously, saving time and effort.
With its robust functionality and ease of use, this tool ensures that users can confidently redact sensitive information, promoting a heightened sense of privacy and security.
In a world where data breaches and privacy concerns are increasingly prevalent, the utilization of the Overlay Text Tool in Adobe Acrobat provides individuals and organizations with a valuable tool to safeguard sensitive information.
By enabling users to redact confidential details while maintaining the readability and professionalism of the document, this tool instills a sense of trust and security.
Users can rest assured that their information is protected, fostering a sense of belonging and peace of mind.
Whether used by individuals, businesses, or government agencies, the Overlay Text Tool in Adobe Acrobat is an essential feature for enhancing document security and ensuring the privacy of sensitive information.
Exploring the Redaction Code Tool
By employing the Redaction Code Tool in the software, users can effectively conceal sensitive information within documents while maintaining their readability and professional appearance.
This tool allows users to mark sections of text or images that need to be redacted, and assign a code to them. The codes can be customized to represent different categories of redaction, such as personal information, financial data, or classified content. This not only helps in organizing the redaction process but also makes it easier to track and manage the redacted information.
The Redaction Code Tool also offers the advantage of maintaining the document’s readability and professional appearance. When a section is marked for redaction, the tool automatically applies a black box or a pattern to conceal the content. However, it ensures that the surrounding text and formatting remain intact, avoiding any disruption to the document’s flow or aesthetics. This is particularly important when dealing with legal or official documents that require a high level of professionalism and clarity.
By using the Redaction Code Tool, users can confidently redact sensitive information while ensuring the document remains coherent and presentable.
The Redaction Code Tool in Adobe Acrobat provides a comprehensive solution for concealing sensitive information within documents. Its ability to assign codes and mark redacted sections allows for efficient organization and management of the redaction process. Furthermore, it preserves the document’s readability and professional appearance by ensuring that the redacted content does not disrupt the overall flow or aesthetics.
By utilizing this tool, users can effectively redact information while maintaining the document’s integrity and visual appeal.
Step-by-Step Guide to Redacting in Adobe Acrobat
An effective method for redacting in Adobe Acrobat involves following a step-by-step guide. By following a structured approach, users can ensure that sensitive information is securely removed from documents.
The first step in the process is to open the document in Adobe Acrobat and navigate to the Redaction tool. This tool can be accessed by clicking on ‘Tools’in the top menu bar and selecting ‘Redact.’
Once the Redaction tool is selected, users can choose between manual or automatic redaction. Manual redaction allows for precise control over the redacted areas, while automatic redaction can quickly identify and redact certain types of information such as social security numbers or credit card numbers.
After selecting the desired redaction method, users can proceed to mark the areas that need to be redacted. This can be done by using the Mark for Redaction tool, which allows users to draw boxes around the sensitive information or use the Text Search tool to locate specific keywords or phrases.
Once the areas are marked, users can apply the redactions by clicking on ‘Apply Redactions’in the right-hand panel. It is important to note that applying redactions is an irreversible process, so it is crucial to double-check the marked areas before proceeding.
Following a step-by-step guide is an effective way to redact sensitive information in Adobe Acrobat. By using the Redaction tool and carefully marking the areas that need to be redacted, users can ensure that confidential information is securely removed from documents. Whether it is manual or automatic redaction, Adobe Acrobat provides the necessary tools to effectively redact information and protect privacy.
Best Practices for Effective Redaction
Implementing proper redaction techniques is essential for maintaining the confidentiality and privacy of sensitive information. When it comes to redacting in Adobe Acrobat, there are several best practices that can help ensure effective redaction.
Firstly, it is important to carefully review the document and identify all the sensitive information that needs to be redacted. This includes not only text but also any images, graphics, or metadata that may contain sensitive data.
Once the sensitive information has been identified, it is crucial to use the redaction tools provided by Adobe Acrobat correctly. This means applying redaction marks to completely remove the sensitive content, rather than simply covering it up.
It is also important to double-check the document after redaction to ensure that no sensitive information is accidentally left behind. Additionally, it is recommended to save a copy of the redacted document separately to avoid any potential confusion or accidental disclosure of sensitive information.
By following these best practices, individuals can effectively redact sensitive information in Adobe Acrobat and maintain the confidentiality and privacy of the documents they handle. Implementing proper redaction techniques not only protects sensitive information but also helps to build trust and credibility in handling confidential documents, which is crucial for organizations and individuals alike.
Additional Tips and Tricks for Redacting in Adobe Acrobat
One useful technique to enhance the effectiveness of redaction in Adobe Acrobat is to utilize the search and replace function to quickly identify and redact multiple instances of sensitive information throughout a document. This feature allows users to search for specific keywords or phrases and replace them with redacted text. By using this function, users can save time and effort by automatically redacting all instances of sensitive information in one go. This not only ensures that all sensitive information is properly redacted, but also improves the efficiency of the redaction process.
To make the redaction process in Adobe Acrobat even more seamless, here are some additional tips and tricks:
- Use regular expressions: Regular expressions can be used in the search and replace function to find complex patterns of text. This can be especially useful when redacting information such as phone numbers, social security numbers, or email addresses that follow a specific format.
- Save redaction profiles: Adobe Acrobat allows users to save redaction profiles, which are sets of predefined redaction settings. This can be helpful when dealing with documents that require the same type of redaction multiple times, as it eliminates the need to set up the redaction settings each time.
- Double-check redactions: After redacting sensitive information, it is important to double-check the document to ensure that all instances of the information have been properly redacted. This can be done by using the ‘Mark for Redaction’ tool to visually inspect the document and ensure that no sensitive information is visible.
By utilizing these additional tips and tricks, users can further enhance the effectiveness and efficiency of redacting in Adobe Acrobat.
Visit Adobe’s help pages for more information
Frequently Asked Questions
Can I undo or remove redactions in Adobe Acrobat?
Yes, you can undo or remove redactions in Adobe Acrobat. This feature allows users to easily revert back to the original document by removing the redacted content and restoring the text or image that was previously concealed.
How can I create custom redaction patterns in Adobe Acrobat?
Creating custom redaction patterns in Adobe Acrobat allows users to add personalized designs or shapes for redacting sensitive information. This feature enhances the redaction process, providing a tailored approach to securely hide confidential data within PDF documents.
Is it possible to redact multiple pages or documents simultaneously in Adobe Acrobat?
Yes, it is possible to redact multiple pages or documents simultaneously in Adobe Acrobat. This feature allows for efficient redaction of sensitive information across multiple files, saving time and effort for users.
Can I redact specific types of information, such as names or addresses, in Adobe Acrobat?
Yes, Adobe Acrobat allows for redacting specific types of information, such as names or addresses. This feature enables users to easily censor sensitive data by selecting the desired elements to be redacted.
What are the potential legal implications of improper redaction in Adobe Acrobat?
Improper redaction in Adobe Acrobat can have serious legal implications. It may result in the unintentional disclosure of sensitive information, violating privacy laws, compromising security, and potentially leading to legal action or damage to professional reputation.

